Chưa có sản phẩm trong giỏ hàng.
Cách Chuyển Dữ Liệu Từ Máy GPS Sang Máy Tính
Với đặc điểm tiện lợi và đem lại hiệu quả cao, các loại máy GPS đã được sử dụng phổ biến trong các ngành nông lâm nghiệp. Dù vậy, không phải bất cứ ai cũng hiểu hết các chức năng cũng như cách sử dụng của loại thiết bị này.
Tin Cậy xin hướng dẫn cách chuyển dữ liệu từ máy GPS sang máy tính, giúp quý khách hàng vận dụng tốt hơn các tính năng của loại thiết bị đã nêu.
Bước 1:
Cài phần mềm Mapsource từ đĩa CD vào máy tính.
Bước 2:
- Mở máy GPS, gắn cáp truyền dữ liệu vào máy GPS và máy tính.
- Khởi động phần mềm Mapsource, ta có màn hình sau:
- Chọn menu Transfer trên màn hình Mapsource
- Chọn Receive From Device, xuất hiện màn hình sau:
Nếu ô Device chưa sáng lên và chưa hiển thị model của thiết bị trên đó, thì có nghĩa là máy tính và máy GPS chưa kết nối với nhau, ta làm như sau:
- Từ màn hình Windows chọn Start
- Chọn Settings
- Chọn Control Panel
- Chọn mục Add Hardware, xuất hiện màn hình sau:
- Chọn Next
- Chọn Yes, I have..…
- Chọn Garmin Device
- Chọn Next, xuất hiện màn hình
- Chọn Finish, kết thúc việc cài đặt máy tính hiểu thiết bị GPS Garmin.
Bước 3:
- Khởi động lại máy tính.
- Khởi động phần mềm MapSource
- Chọn menu Transfer trên màn hình Mapsource
- Chọn Receive From Device, xuất hiện màn hình sau:
- Nếu ô Devive không hiển thị model máy thì ta cắm đầu USB trên sợi cáp vào cổng USB trên máy tính (Phải đảm bảo rằng cổng USB trên máy tính còn sử dụng được).
- Thanh Status Bar của máy GPS:
Khi thanh Status Bar xuất hiện biểu tượng tựa gợn sóng thì lúc đó máy tính đã hiểu thiết bị GPS, nếu máy GPS không xuất xuất hiện biểu tượng này thì đổi cổng USB khác hoặc đổi sang máy tính khác cho đến khi xuất hiện biểu tượng này.
Bước 4:
- Khi máy tính đã hiểu thiết bị GPS và xuất hiện cửa sổ sau:
- Ta đánh dấu vào một trong những ô dữ liệu muốn truyền từ máy GPS sang máy tính: Maps (Bản đồ), Routes (Chỉ đường), Waypoints (Điểm lưu toạ độ), Tracks (Đo track log) để chuyển các dữ liệu này sang máy tính.
- Chọn Receive, xuất hiện thông báo sau:
- Máy GPS sẽ tự động tắt khi dữ liệu đã được chuyển xong.
- Chọn OK, kết thúc việc truyền dữ liệu.
Bước 5:
- Cài đặt thông số trên phần mềm Mapsource:
- Từ màn hình Mapsource, chọn Edit, chọn Preferences……
- Xuất hiện màn hình sau:
- Chọn Unit để cài đặt đơn vị đo.
- Chọn Position để chọn cách thể hiện toạ độ điểm theo kinh độ, vĩ độ hoặc toạ độ UTM (met) hoặc VN2000.
- Cài đặt thông số VN2000 cho bản đồ TP. Hồ Chí Minh:
- Khởi động chương trình Mapsource
- Chọn menu Edit\ chọn Preferences
- Chọn Possition
- Trong ô Grid ta chọn: User Defined Grid
- Click chuột vào ô Properties và nhập các thông số sau:
- Trong ô Datum ta chọn: User Defined Datum
- Click chuột vào ô Properties và nhập các thông số sau:
Bước 6:
Lưu dữ liệu trên máy tính
- Từ màn hình Mapsource chọn menu File, chọn Save as… xuất hiện cửa sổ sau:
- Đặt tên file cho dữ liệu cần lưu trên máy tính.
- Chọn kiểu dữ liệu để lưu (Save as type):
- MPS Files (*.mps): Dữ liệu được chạy trên phần mềm Mapsource.
- DXF (*.dxf): Dữ liệu được chạy trên phần mềm AutoCad hoặc xuất dữ liệu sang phần mềm MapInfo.
- TXT (*.txt): Dữ liệu được mở từ Notepad hoặc Excel./.
Chuyển dữ liệu từ file *.TXT hoặc *.DXF sang mapinfo
1. Dữ liệu từ file *.dxf:
Chú ý: Trước khi chuyển file dữ liệu *.dxf sang dữ liệu Mapinfo thì file *.dxf này không được mở bởi bất kỳ chương trình nào.
- Khởi động phần mềm Mapinfo
- Chọn menu Table\ chọn Import sẽ xuất hiện cửa sổ sau:
- Chọn file *.dxf muốn xuất sang Mapinfo sẽ xuất hiện màn hình sau:
- Trong ô DXF Layers to Import xuất hiện các loại dữ liệu muốn xuất sang Mapinfo, chọn tất cả hoặc chọn một phần dữ liệu muốn xuất sang Mapinfo.
- Chọn ô Projection để chọn lưới chiếu bản đồ muốn tạo. (Nếu đã có dữ liệu bản đồ cũ ta chọn lưới chiếu bản đồ muốn tạo cùng với lưới chiếu của bản đồ cũ (bản đồ nền)).
- Màn hình sẽ xuất hiện các cửa sổ sau:
- Chọn OK cho tất cả các màn hình trên, sau đó chọn OK ở màn hình sau:
- Đặt tên file cho lớp dữ liệu Mapinfo muốn tạo.
2. Dữ liệu từ file *.txt:
Bước 1:
- Mở file dữ liệu bằng phần mềm Excel
- Sau đó ta xử lý dữ liệu để đưa cấu trúc file về như sau:
- Lưu file dữ liệu lại theo kiểu *.xls
Bước 2:
- Khởi động phần mềm MapInfo
- Chọn menu File / Open / Chọn file: Test.xls sau đó chọn nt Open
- Xuất hiện màn hình như sau:
- Chọn OK
- Chọn menu Table / Create Points
- Chọn Projection để chọn hệ bản đồ cho table Test.
- Cc dịng Get X, Get Y chọn tọa độ XY cho tọa độ của điểm.
- Chọn OK
- Chọn menu File / Open / chọn table: Test.tab
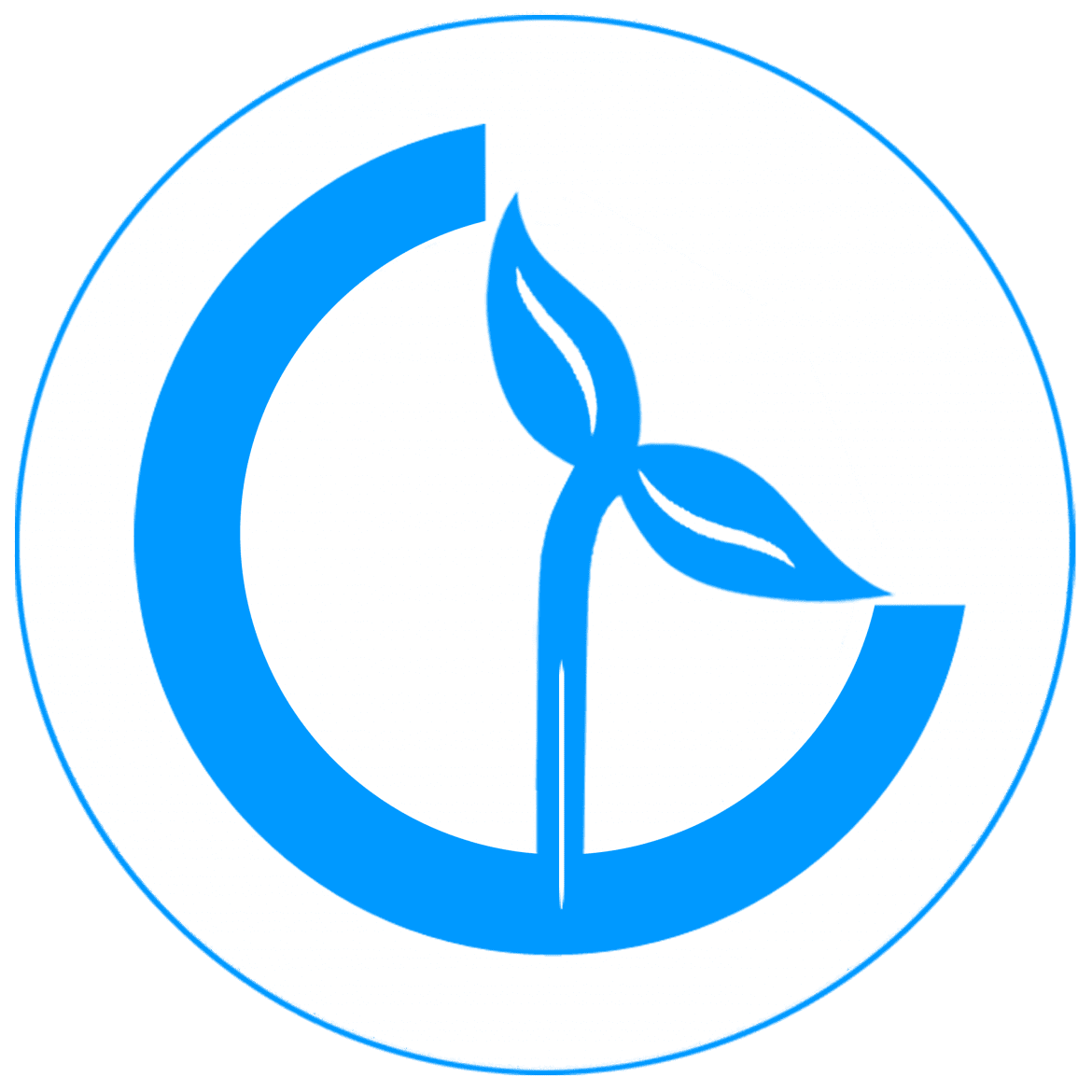
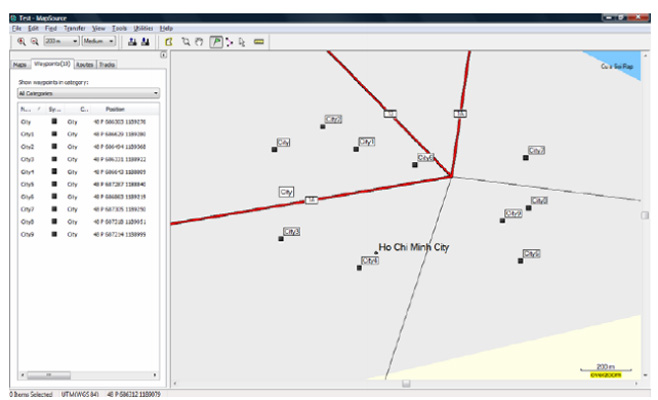
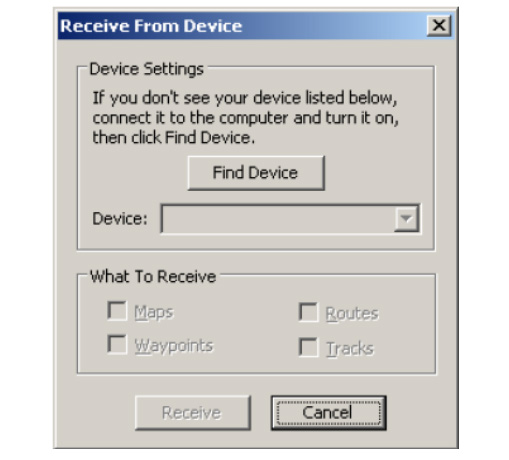
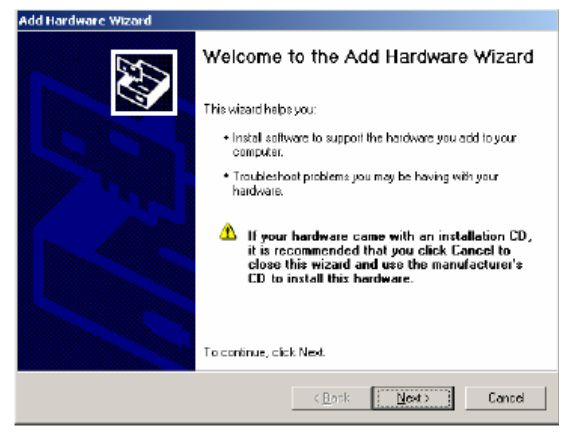
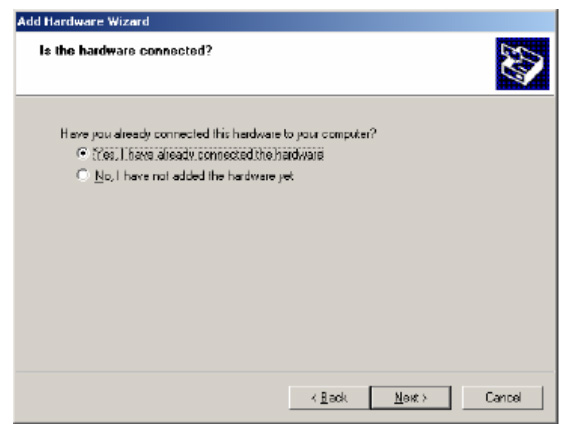
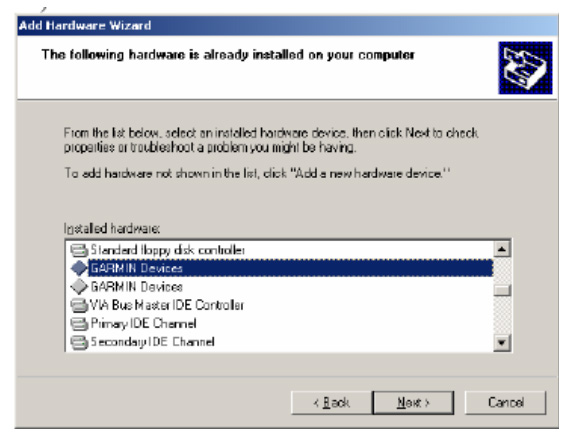
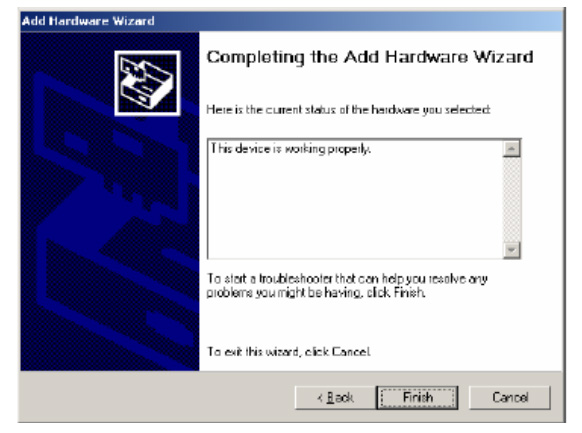
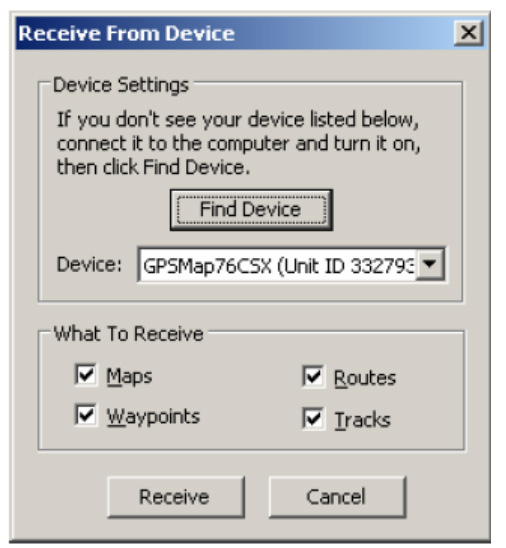
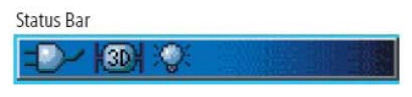
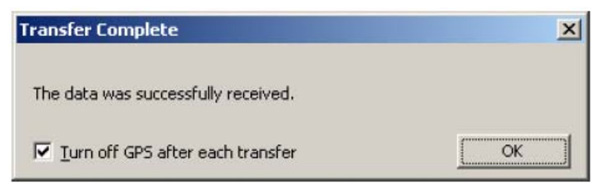
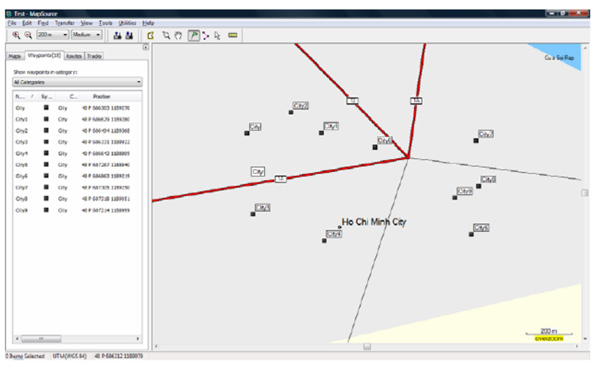
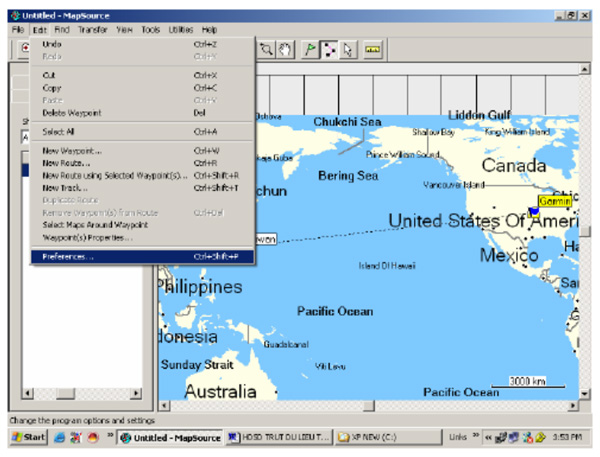
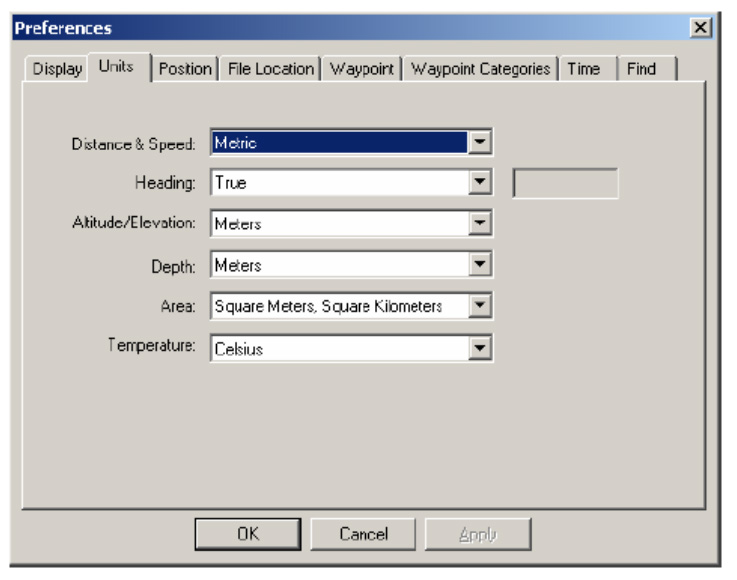
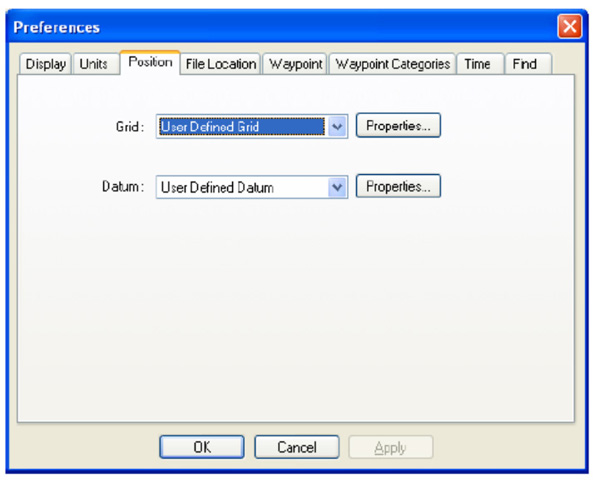
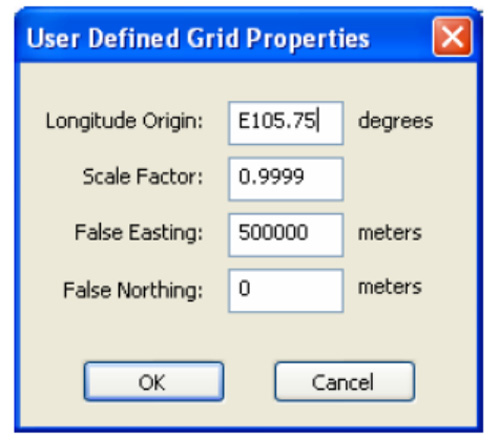
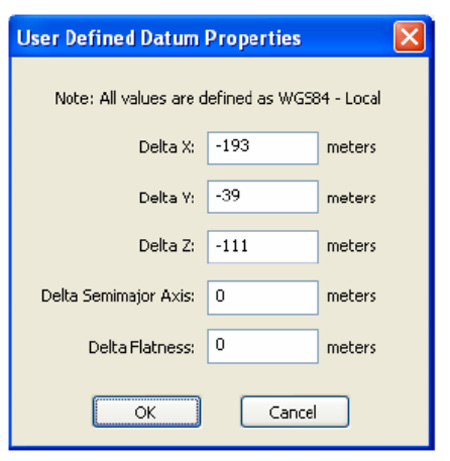
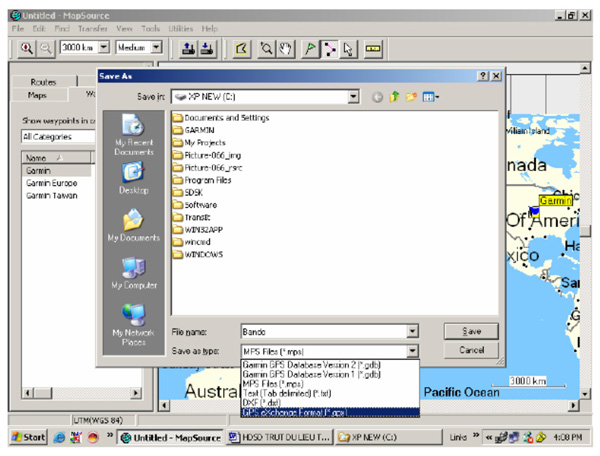
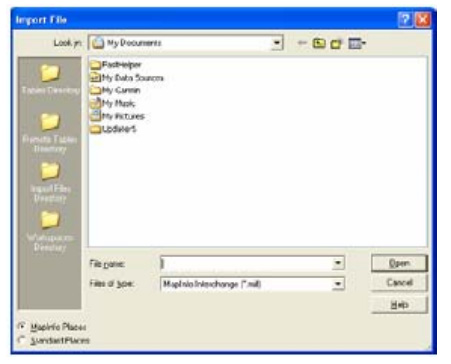
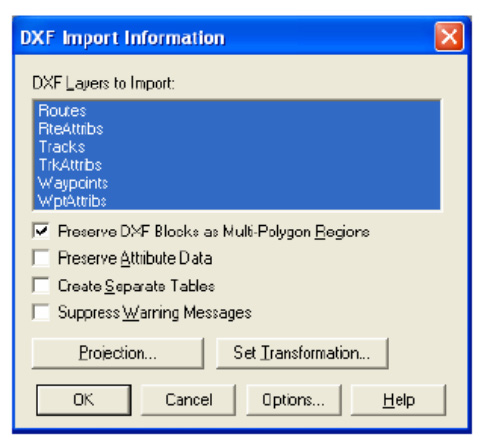
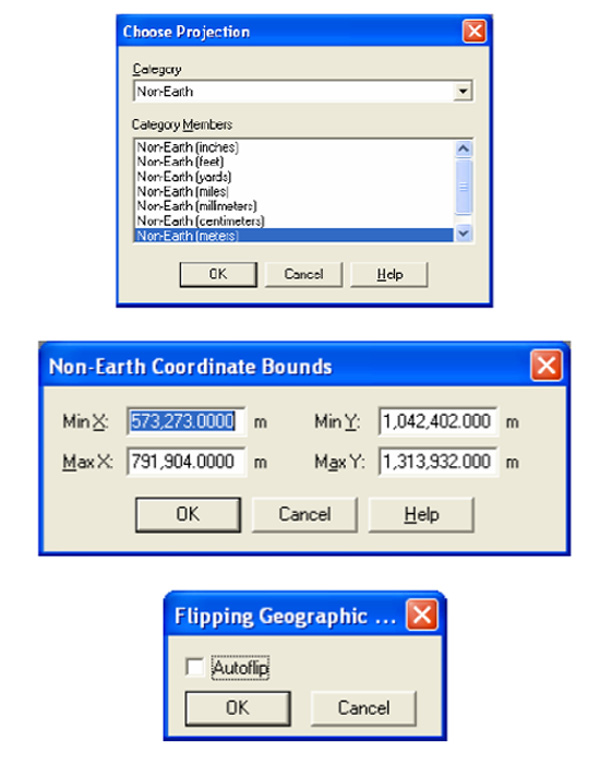
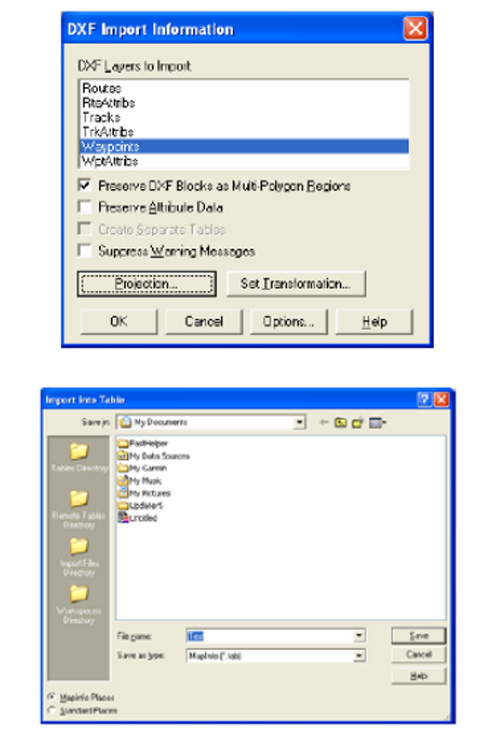
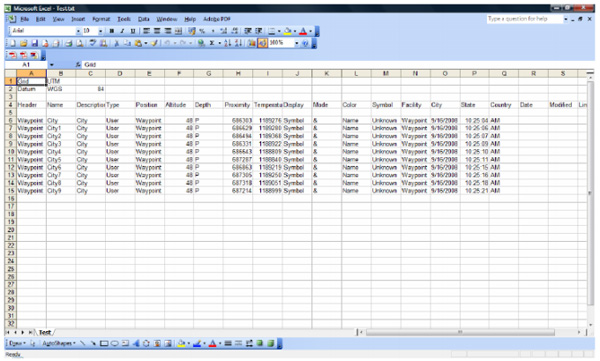
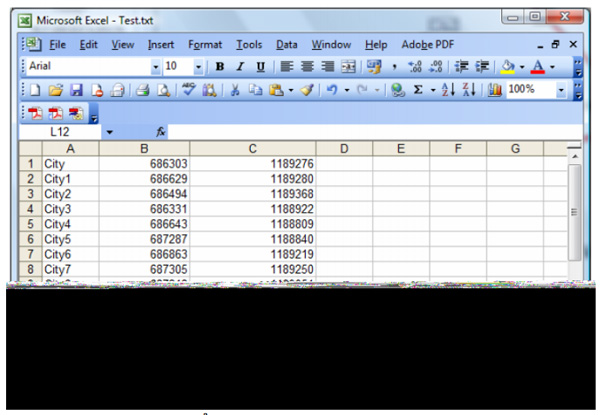
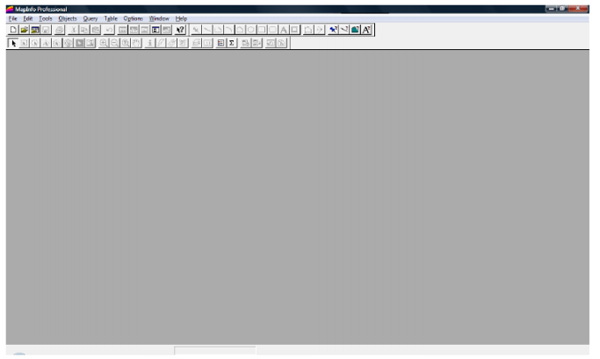
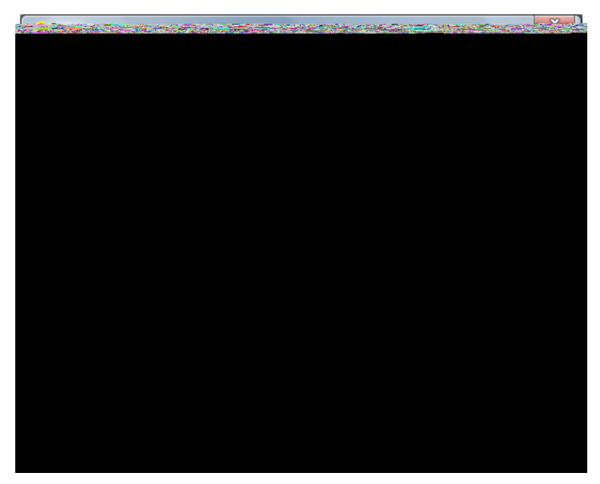
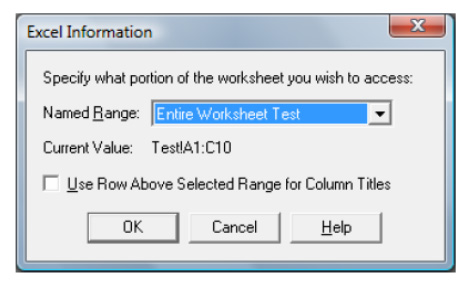
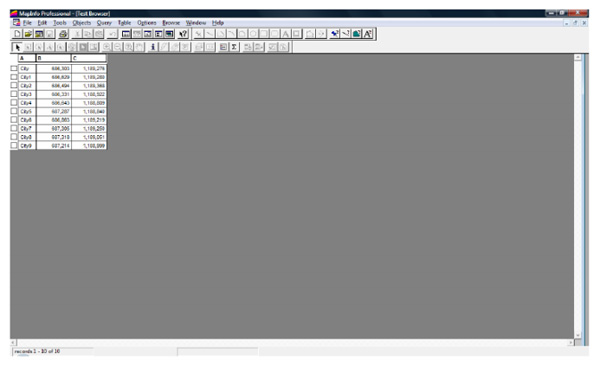
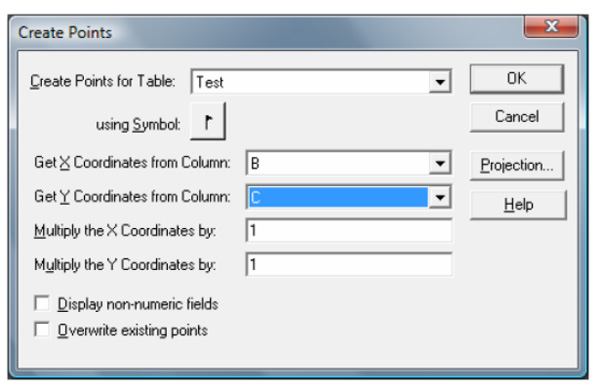
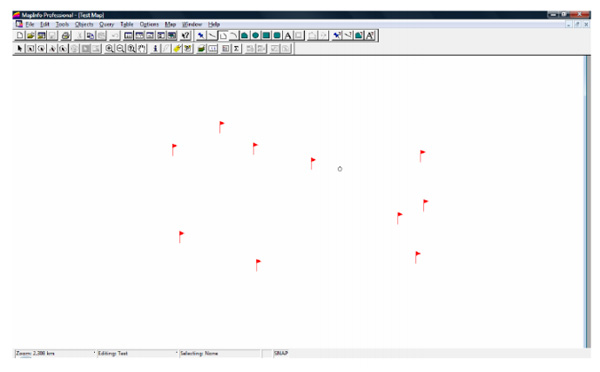
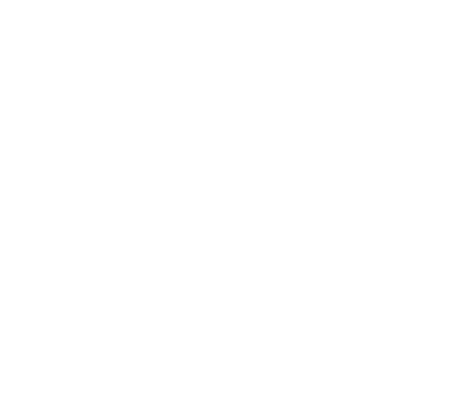
Bài viết liên quan
Ứng Dụng Nấm Ba Màu Vào Phòng Trừ Sâu Rầy
Ứng Dụng Nấm Ba Màu Vào Phòng Trừ Sâu Rầy Đã từ rất lâu về [...]
Th10
Nhận Biết Nhanh Thực Phẩm An Toàn Như Thế Nào?
Nhận Biết Nhanh Thực Phẩm An Toàn Như Thế Nào? Giới thiệu nhận biết nhanh [...]
Th12
Kiểm Tra Nhanh Phẩm Màu Trong Thực Phẩm Dịp Tết
Kiểm Tra Nhanh Phẩm Màu Trong Thực Phẩm Dịp Tết Tết Nguyên Đán ở Việt [...]
Th12
Biến Động Giá Hóa Chất Chlorine
Biến Động Giá Hóa Chất Chlorine Tại sao giá hóa chất trên đà tăng cao, [...]
Th7
Độ Brix Là Gì? Xác Định Độ Brix Để Làm Gì?
Độ Brix Là Gì? Xác Định Độ Brix Để Làm Gì? Độ Brix (° Bx) [...]
Th7
Đo Nhiệt Độ Sản Phẩm Đông Lạnh
Đo Nhiệt Độ Sản Phẩm Đông Lạnh Cách đây vài chục năm, khi điều kiện [...]
Th6